

Figure 3-1 Figure 3-2 As we see above, we have programmed for all the whole day to play this specific clock. There are also several buttons to set easily predefined durations. At first, select the desired clock and then press Add on the main Auto Program Scheduler, (Figure 3-2) then Jazler will pop up a new window, where we set start and end time (Figure 3-1). Figure 2-6Ĩ 8 3 Assign the clock to time slot Now, we are ready to assign the clock to the time slots we want. This means, that every 40 minutes Jazler will repeat the clock. There are 20 audio files (10 of them are songs and the others are jingles) and the duration of this clock is approximately 40 minutes. After each song, there will be a random jingle selection based on their category. As we can see below, the clock is ready! Jazler will choose to play a random Rock song followed by another one and after that a Pop and so on. This way, the newly added jingle will be inserted right before the selected song. We will choose to add random jingles based in 2 categories, VOCAL SHOTGUNS and POWER TRANSITION.ħ 7 In order to place the jingles between the songs we have to select the tab jingles and the desired category of jingles, highlight the song that we want the jingle to play before, and then press Insert. Now it s time to add some jingles among songs to have a nice transition between them. Jazler shows approximately the clock s duration and when will play each song. Also, each time we change the filters, Jazler will inform us how many songs there are and their average time.Ħ 6 Figure 2-5 The clock is configured, as we can see above, the pattern that we decided is formed. From now on, we follow the pattern we decided, and create the clock. Then, we add another rock one and we continue by changing the category to pop and pressing add again.

The newly added row will be placed at the end of the list. In order to do so, we choose the tab songs and the category rock and press Add.
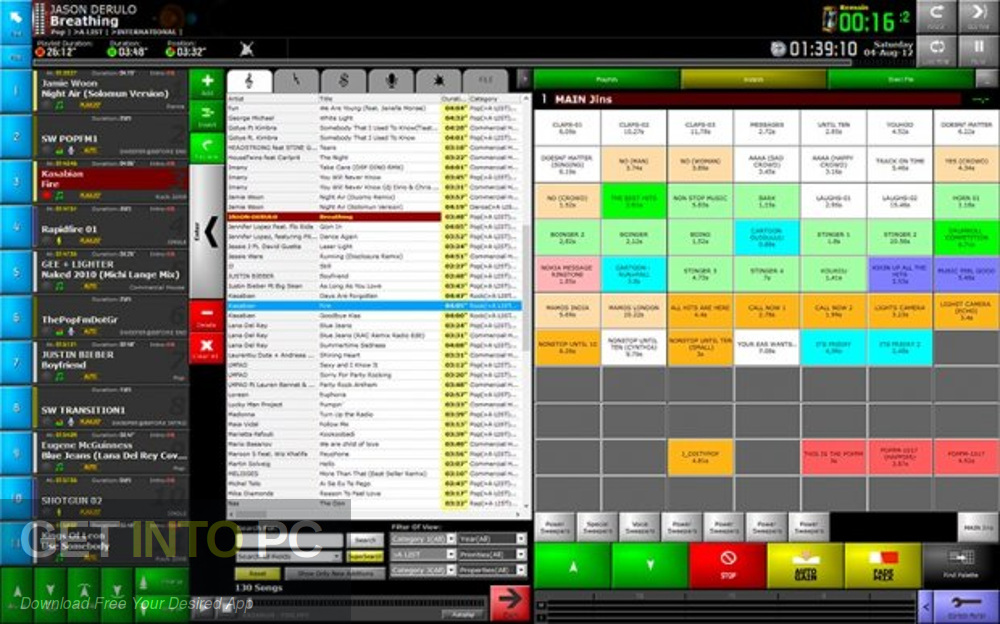
We decided that the pattern we would like to play is rock-rock-pop-rock-pop-poprock-rock-pop-rock. Figure 2-3ĥ 5 Figure 2-4 On the top, we can add some description in the comments area. Figure 2-2 Then, we assign a name to the clock (Pop Rock). By pressing Add on the left, below the Clocks list, we are being lead to another screen. On the left, there is the list of available clocks. On the main screen we have some options about the time slots for a specific day and the current clocks assigned in the time slots. 4 4 As we see below this is the main screen.


 0 kommentar(er)
0 kommentar(er)
